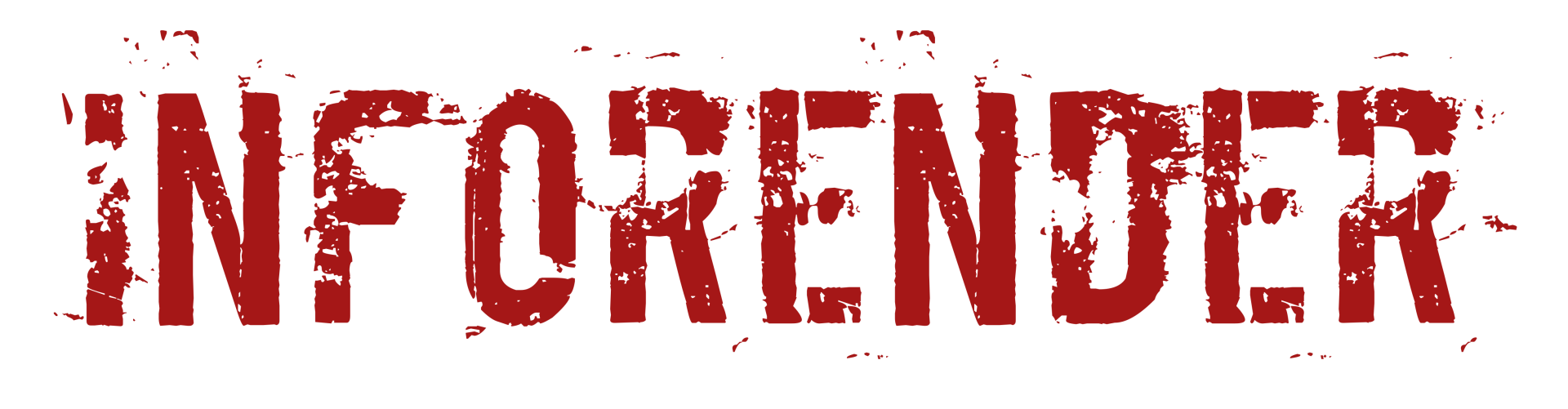Tutorial Rhinoceros 2 – L’interfaccia
L’interfaccia
La prima scelta da fare quando si inizia un nuovo lavoro in Rhinoceros sarà l’unità di misura in cui si vuole realizzare il disegno. Ovviamente in campo civile/edile la scelta più usuale è metri o centimetri, tranne in particolari casi, ad esempio il disegno di profili in acciaio, in cui preferibilmente sceglieremo millimetri.
Più in generale, questa scelta influirà nel tipo di file che si andrà a creare, quindi per modelli grandi (navi, edifici…) conviene utilizzare file da cm in su, mentre per modelli piccoli (gioielli, particolari costruttivi…) è conveniente scegliere unità di misura più piccole. Una volta fatta la scelta, a ogni unità nel modello corrisponderà a un’unità di misura scelta.
L’interfaccia di Rhinoceros 5 è intuitiva, presenta 4 finestre (viewport) dove di default sono impostate delle visuali differenti, 3 piane e 1 tridimensionale, in particolare:
- VISTA SUPERIORE
- VISTA FRONTALE
- VISTA DA DESTRA
- VISTA PROSPETTICA


 Per cambiare il tipo di visuale o la disposizione dei viewport si può agire con il tasto sinistro del mouse sulla freccia a lato del nome di ogni visuale. Una volta fatto click si aprirà un menù a tendina in cui potremo operare dei cambiamenti in base alle nostre esigenze. In questo Tutorial vi parlerò dei parametri più importanti sui quali potremo agire.
Per cambiare il tipo di visuale o la disposizione dei viewport si può agire con il tasto sinistro del mouse sulla freccia a lato del nome di ogni visuale. Una volta fatto click si aprirà un menù a tendina in cui potremo operare dei cambiamenti in base alle nostre esigenze. In questo Tutorial vi parlerò dei parametri più importanti sui quali potremo agire.
Selezionando uno delle opzioni evidenziate in rosso (immagine di sinistra), andremo a modificare il tipo di visualizzazione della vista nella quale si sta operando, quindi potremo vedere il nostro disegno :
- a fil di ferro (wireframe)
- ombreggiata
- renderizzata
- semitrasparente
- X-Ray
- Tecnico
- Artistico
- Penna
- tsshiny
—qui puoi scaricare un file con esempi nelle varie viste—
Posso dire che per le visuali in 2 dimensioni, si utilizzano nella maggior parte dei casi o “wireframe” o al limite una visualizzazione di tipo “Tecnico”. Mentre per una visuale 3d si utilizzeranno visuali che ci rendono l’idea di quello che si sta costruendo.
Quindi si utilizzerà una visuale “Ombreggiata”, “renderizzata” o simile, la visuale che trovo più comoda per questo caso è la “semitrasparente” perché oltre a esprimere bene il lavoro fatto, ci consente di vedere le parti della costruzione “in ombra”.
Agendo invece sull’opzione “Imposta vista” è possibile scegliere tra tanti tipi di visuale, ad esempio:

VISTE 2D
- superiore
- inferiore
- sinistra
- destra
- frontale
- posteriore
VISTE 3D
- prospettica
- prospettica 2 punti
- isometrica

Per avere un’idea di quale vista scegliere tra le visuali piane, immaginate le vostre geometrie inscritte in un cubo al quale, per ogni faccia associate una delle 6 viste bidimensionali. Quindi per vedere dall’alto la nostra costruzione geometrica, bisognerà selezionale “superiore”, oppure se vogliamo vedere lateralmente il nostro lavoro andremo a selezionare o “sinistra” o “destra”.
Le toolbar
Tutorial Rhinoceros 2 – L’interfaccia
Nell’immagine in basso ho segnato con dei numeri dal 1 a 6 tutte le toolbar che andrò ad approfondire.

1- Barra degli strumenti standard
In questa zona sono presenti le funzioni di base del programma: “Nuovo”, “Salva”, “Apri”, ecc…Inoltre si possono trovare altre utili opzioni, tipo “Nascondi selezione” “opzioni per il rendering”, ecc..
2-Barra laterale
In questa barra sono presenti le principali funzioni di disegno 2d e 3d. Una caratteristiche dei pulsanti che sono in questa zona sono le doppie funzioni, infatti soffermandosi sulla maggior parte dei pulsanti apparirà un messaggio con indicato l’effetto che si avrà cliccando con il tasto sinistro o viceversa cliccando con destro.
In genere con il tasto destro si avranno effetti 2D, invece con il destri si otterranno degli effetti 3d come ad esempio per il tasto “Ruota”.
3-Proprietà/Livelli/Visualizza
Cliccando su una delle schede in alto si potrà agire sulle “Proprietà”, sui “Livelli” e sulle opzioni di visualizzazione.
I “Livelli” sono gli equivalenti dei Layer di AutoCAD, in sostanza ogni elemento geometrico si può assegnare ad un “gruppo”, successivamente è quindi possibile assegnare determinate opzioni all’intero gruppo.
4-Barra delle schede
Le schede sono delle raccolte di pulsanti catalogate in base al loro ambito di azione.
5-Barra dei comandi
Nella barra dei comandi si potrà controllare l’avanzamento delle funzioni che andremo ad utilizzare, in questa barra inoltre, in base alla funzione che stiamo utilizzando ci verranno chiesti dei parametri che ne andranno ad influenzare il funzionamento.
Una caratteristica molto comoda è che alcune delle opzioni che compariranno sono cliccabili con il cursore del mouse.
6-Barra dei menù
In questa parte dello schermo troveremo i “classici” menù dai quali potremo accedere a tutte le funzioni presenti nel programma.
Tutorial Rhinoceros 2 – L’interfaccia
Tutorial Rhinoceros 2 – L’interfaccia